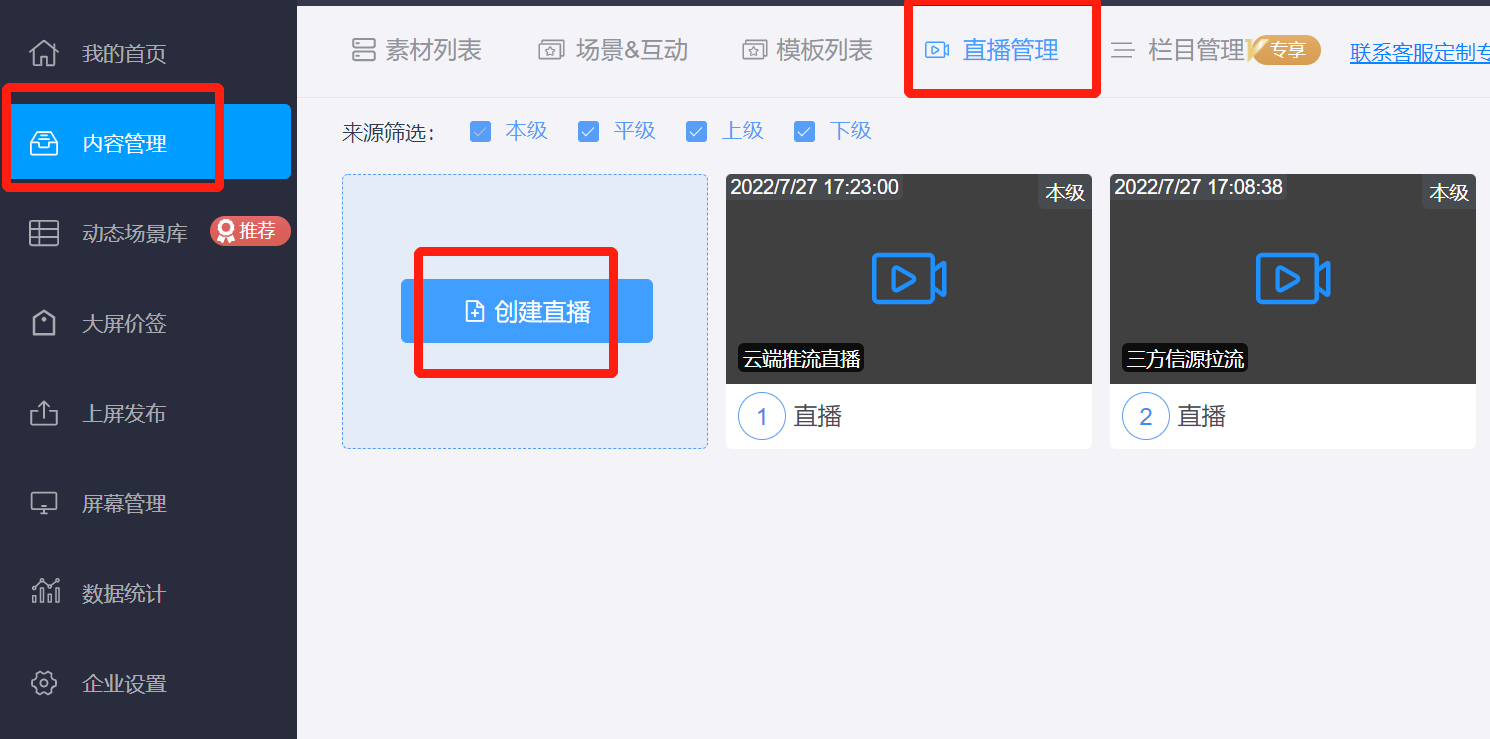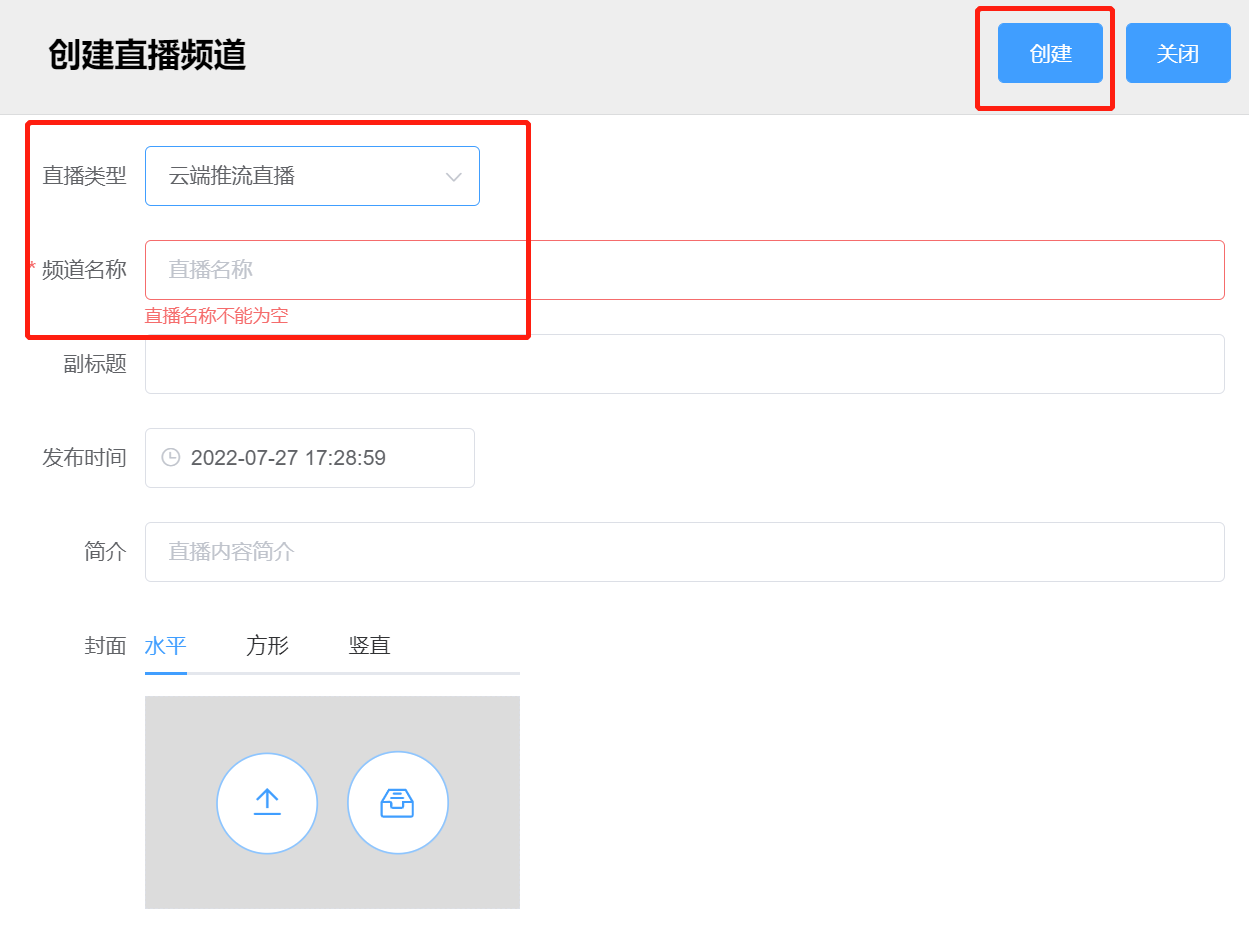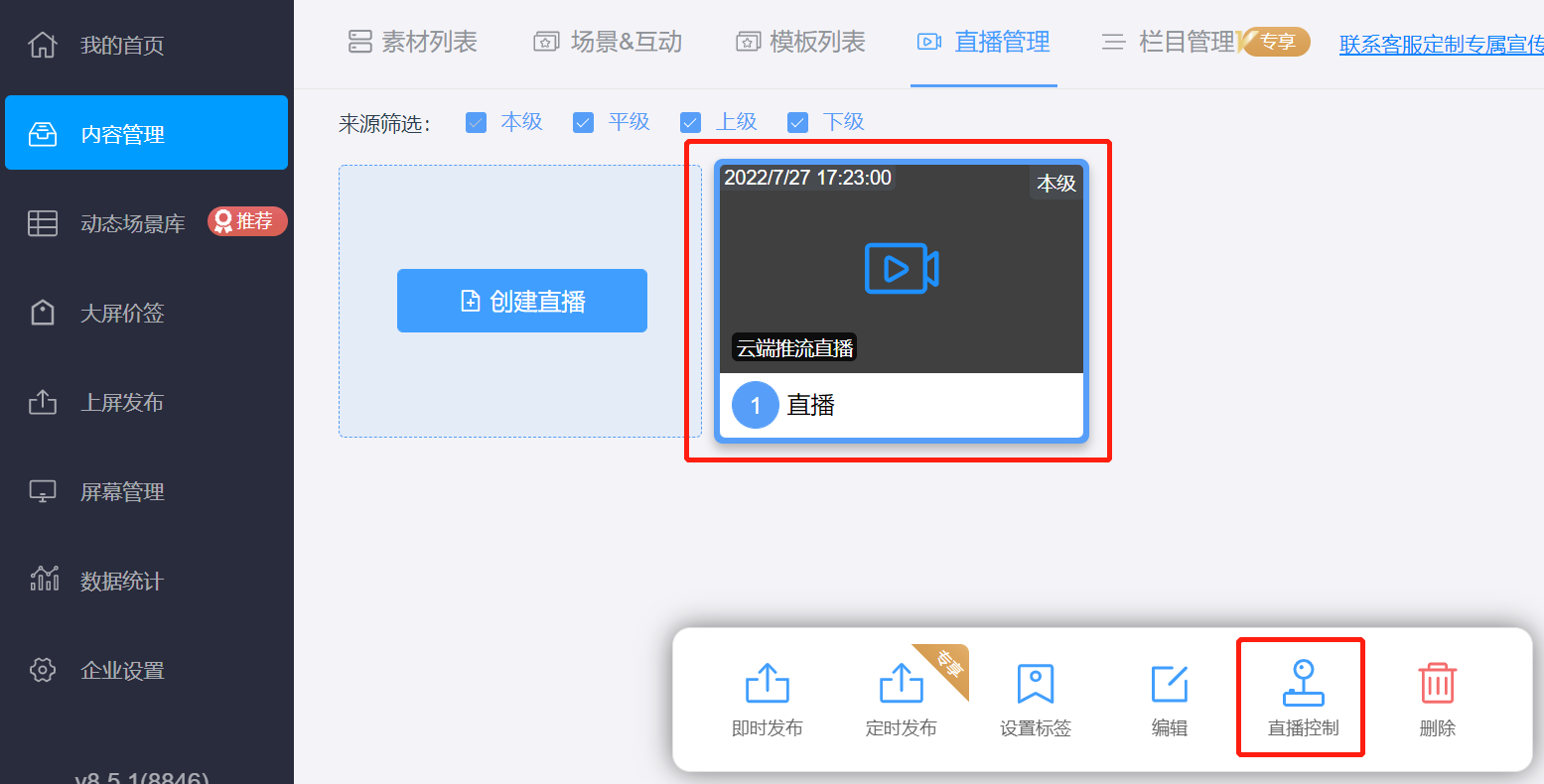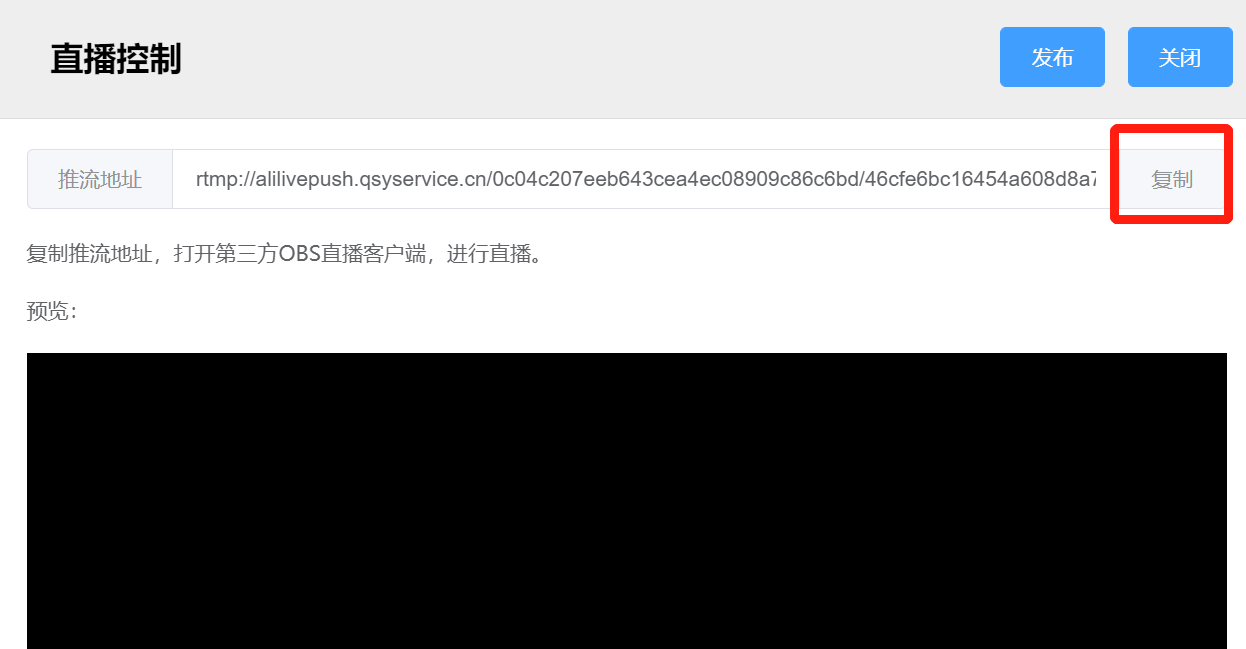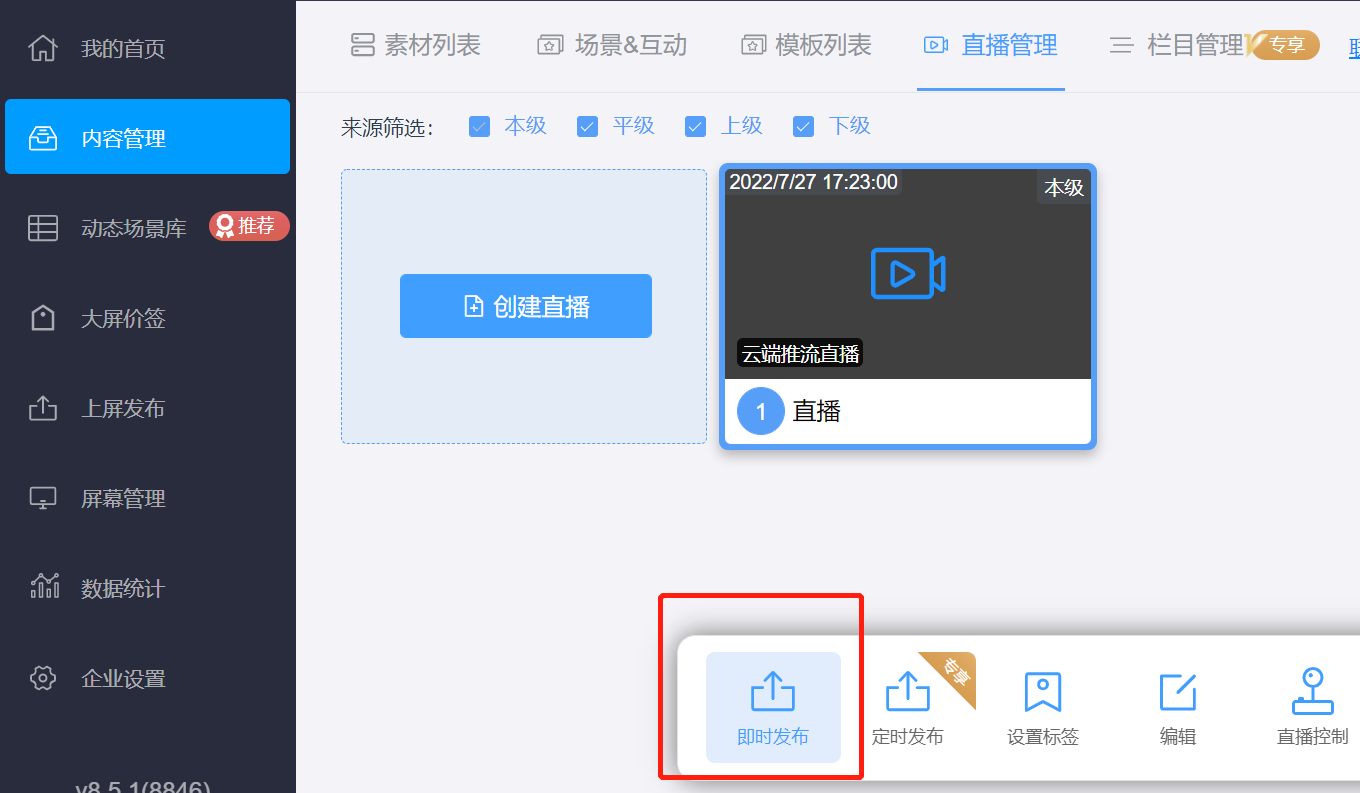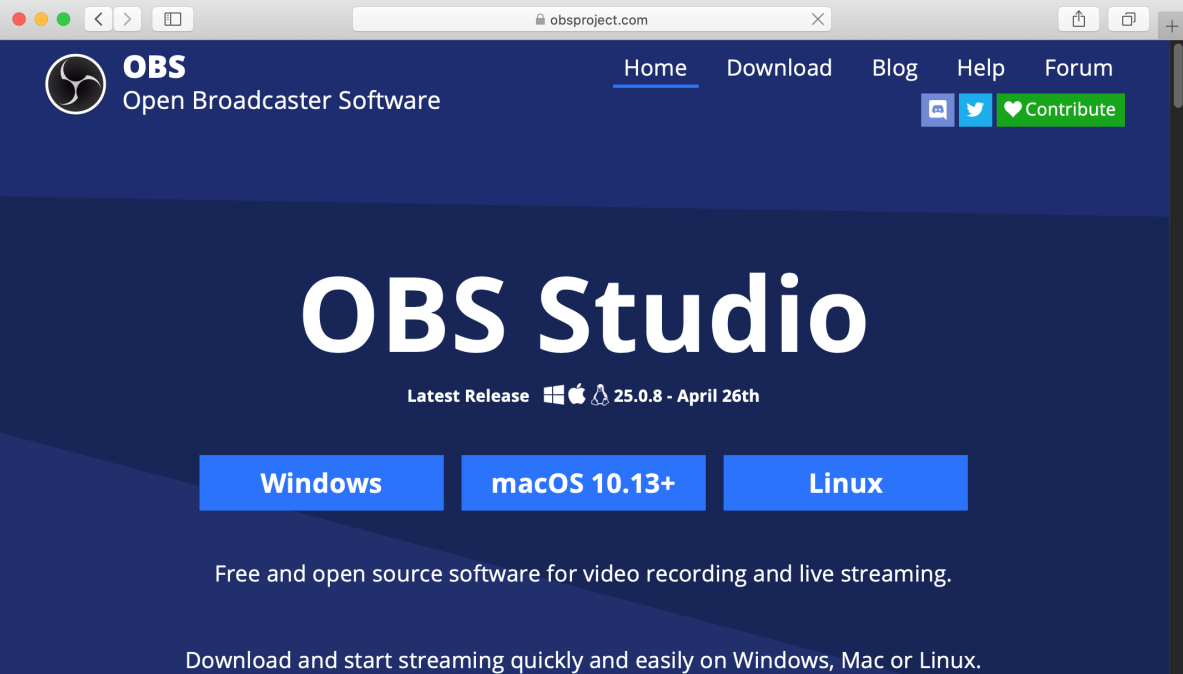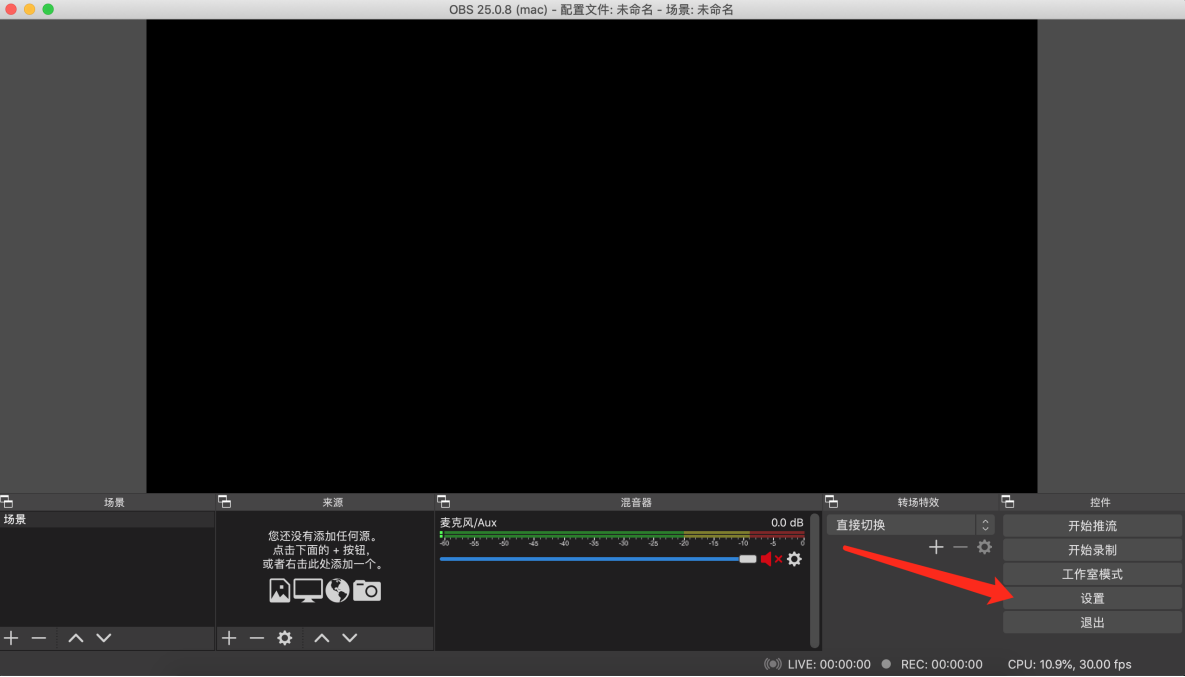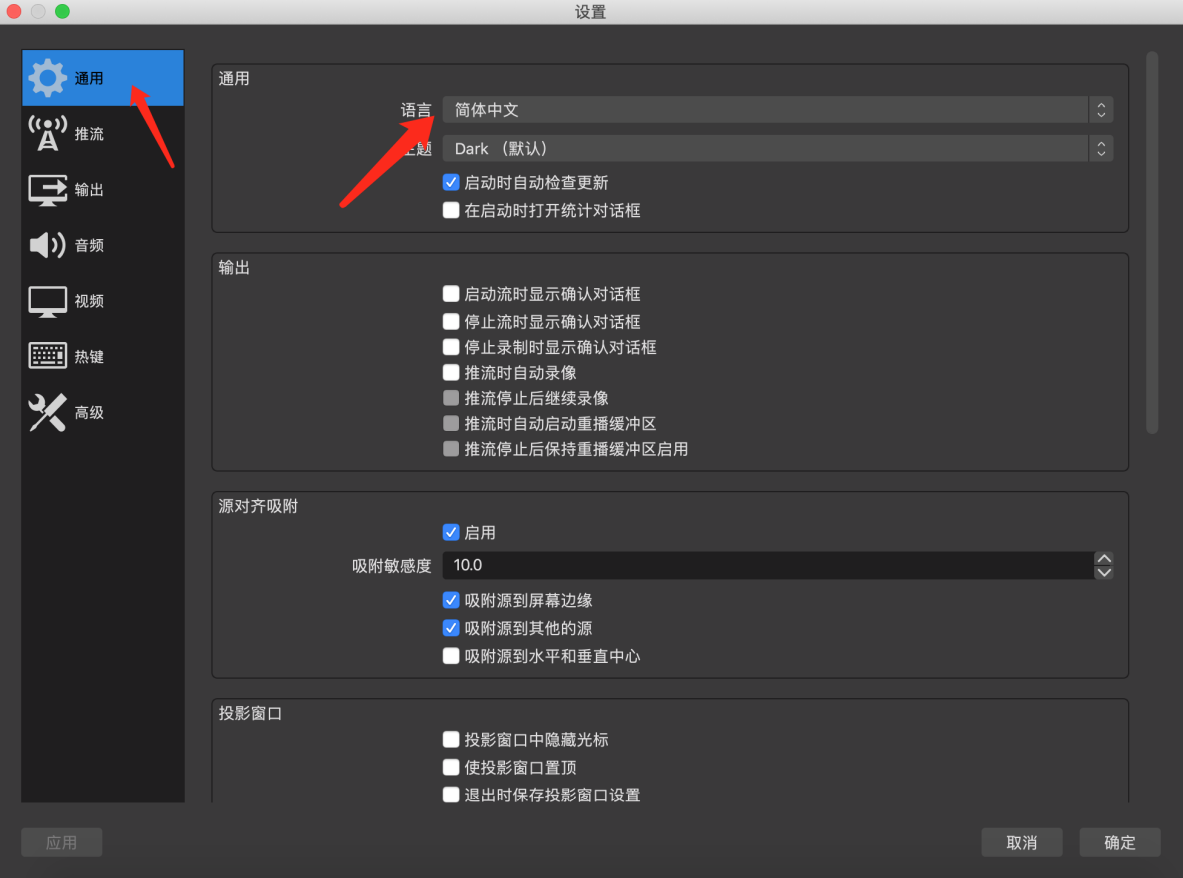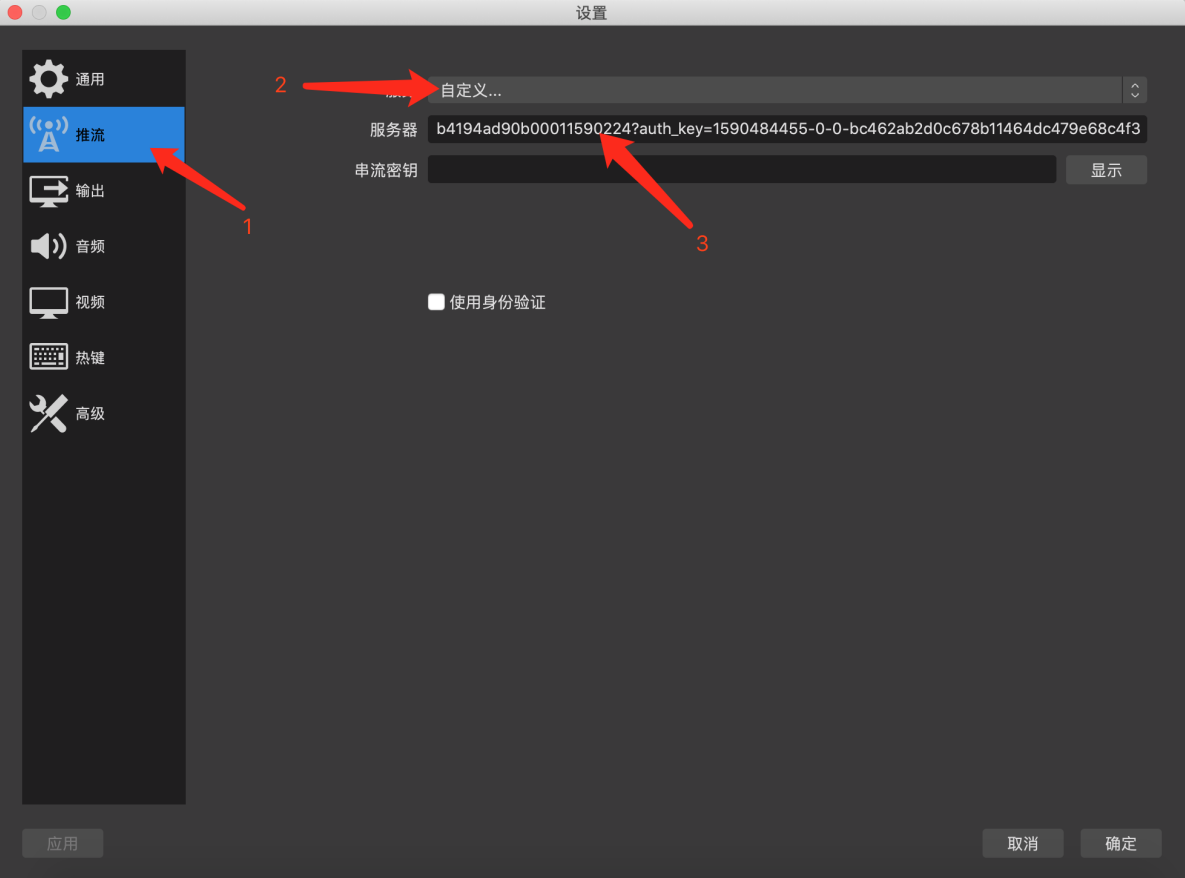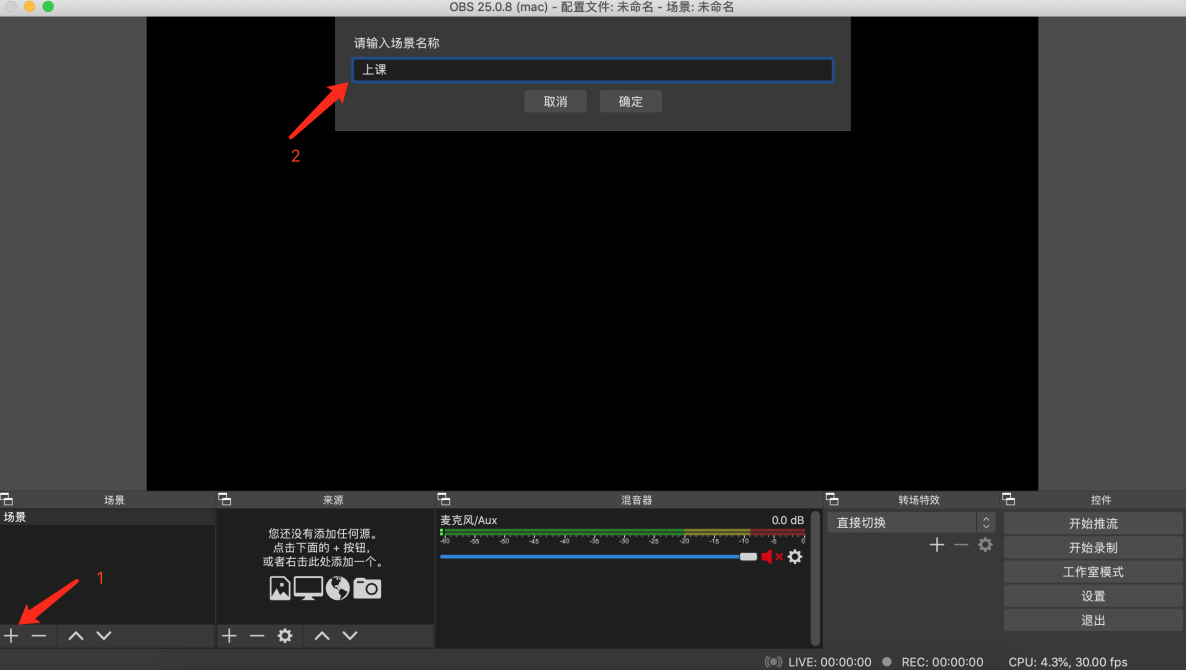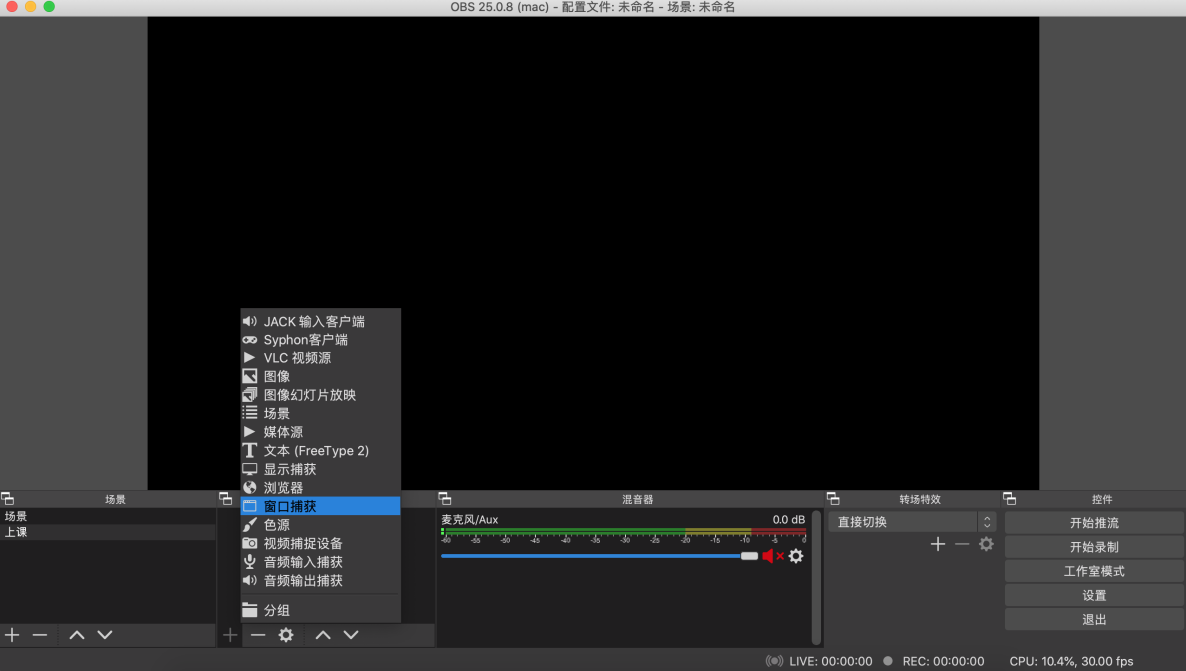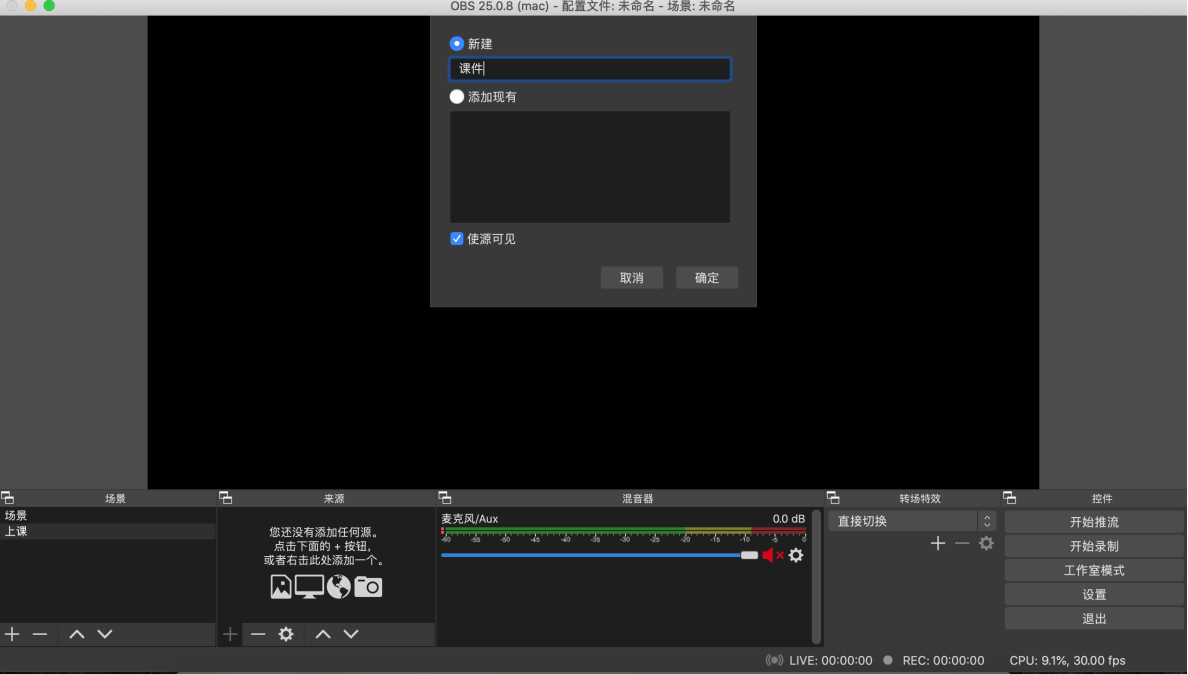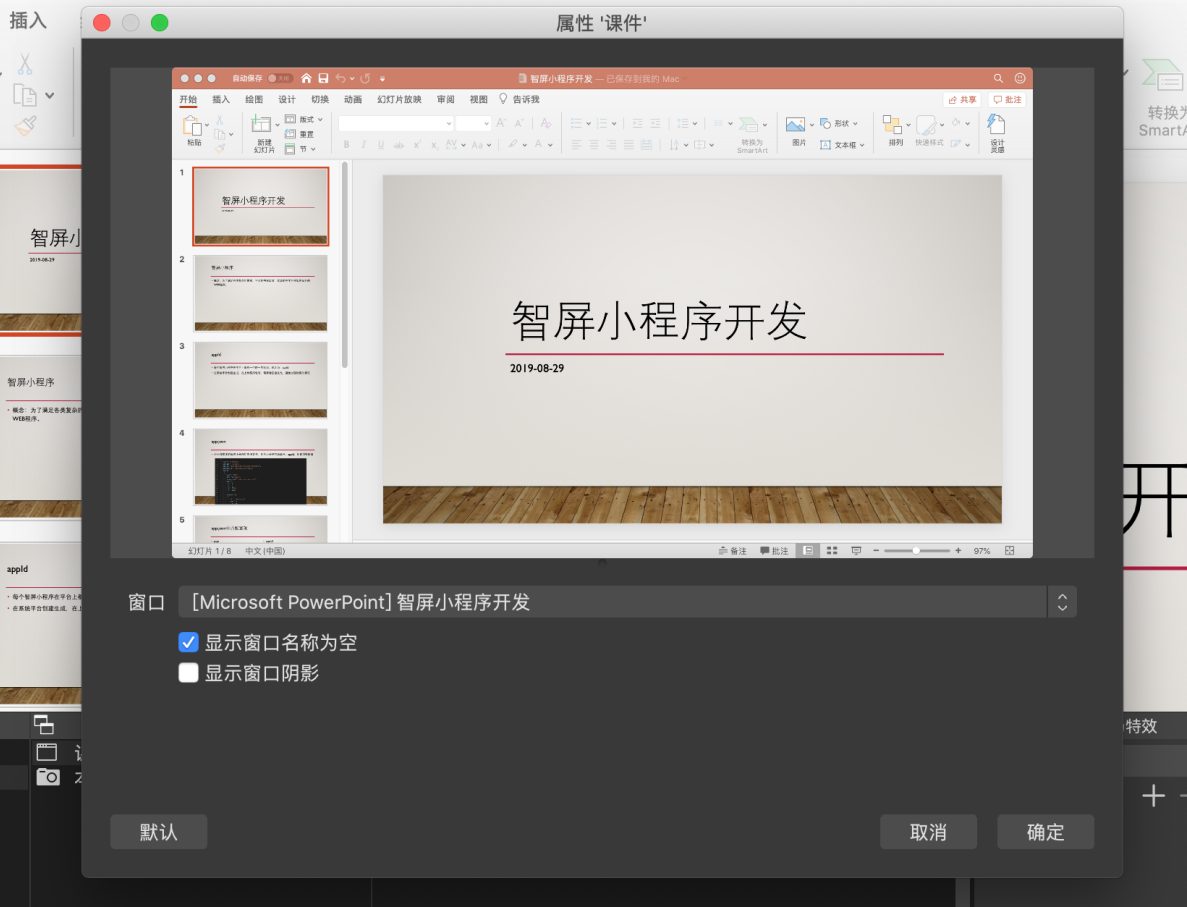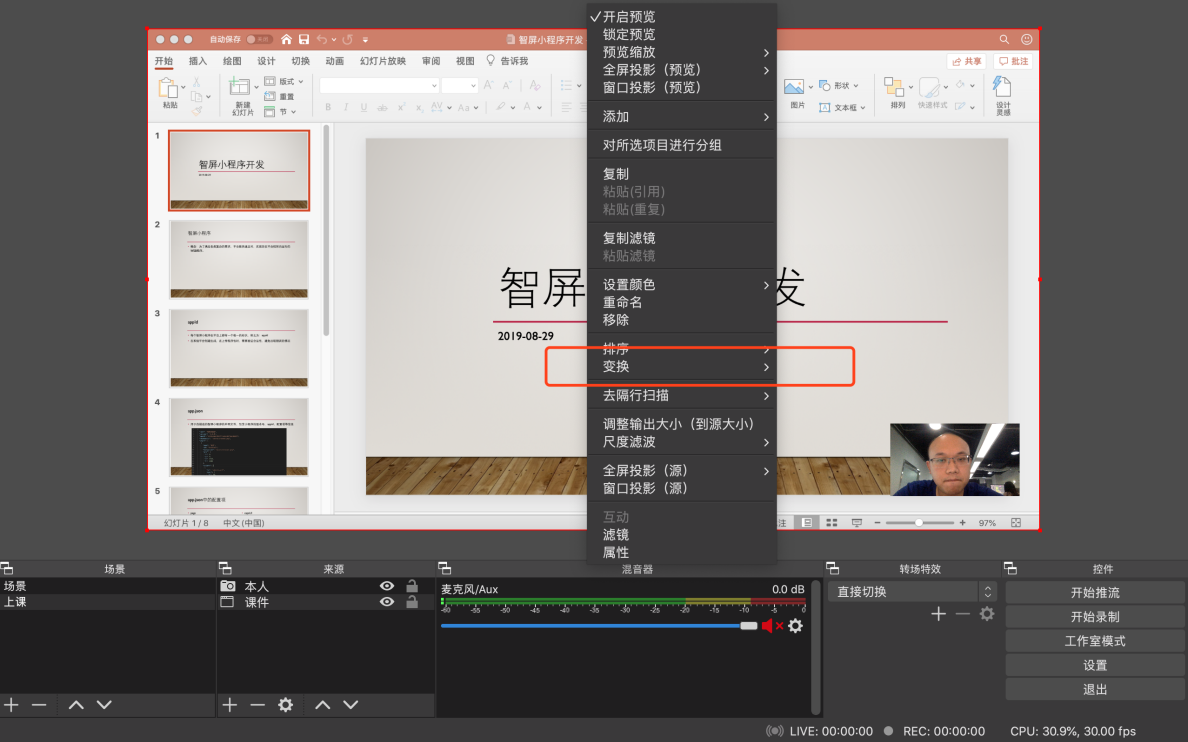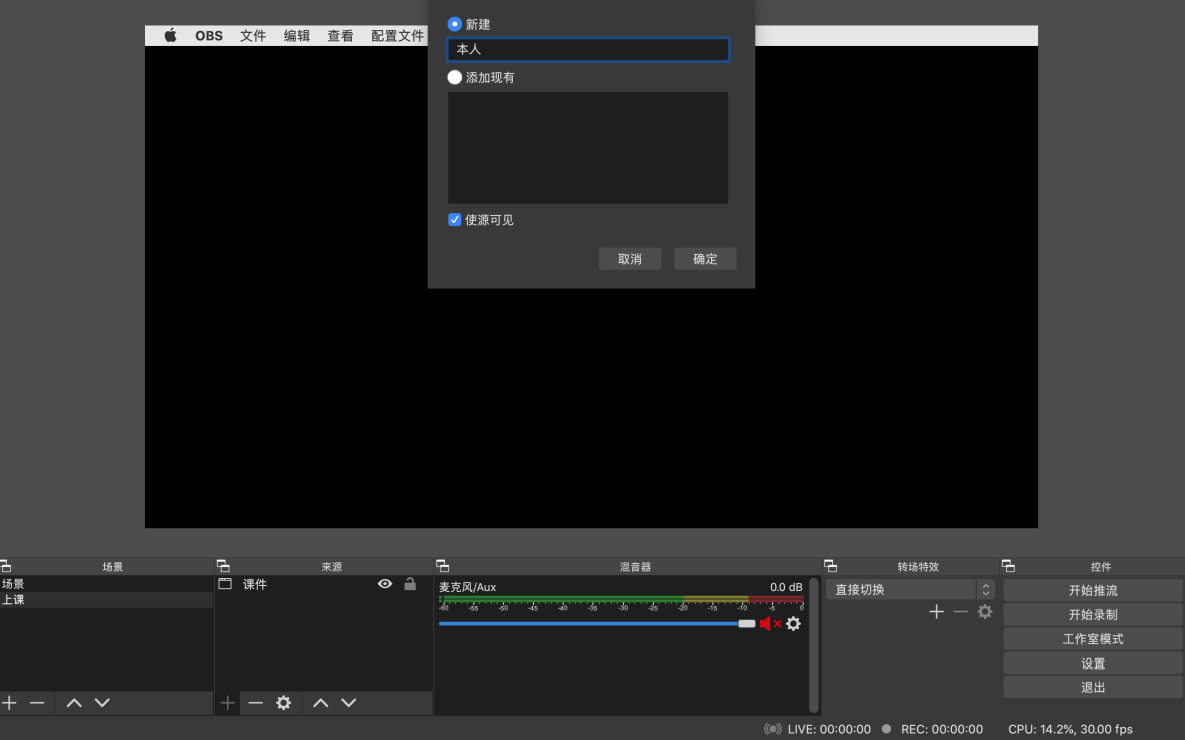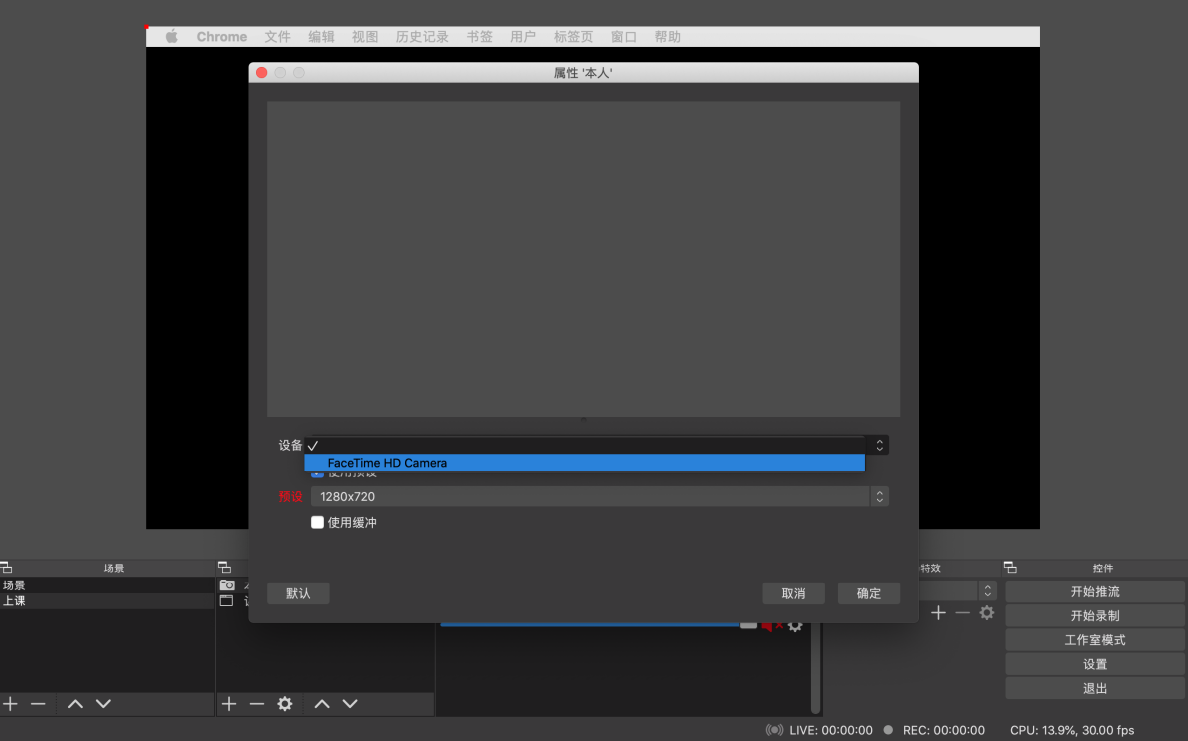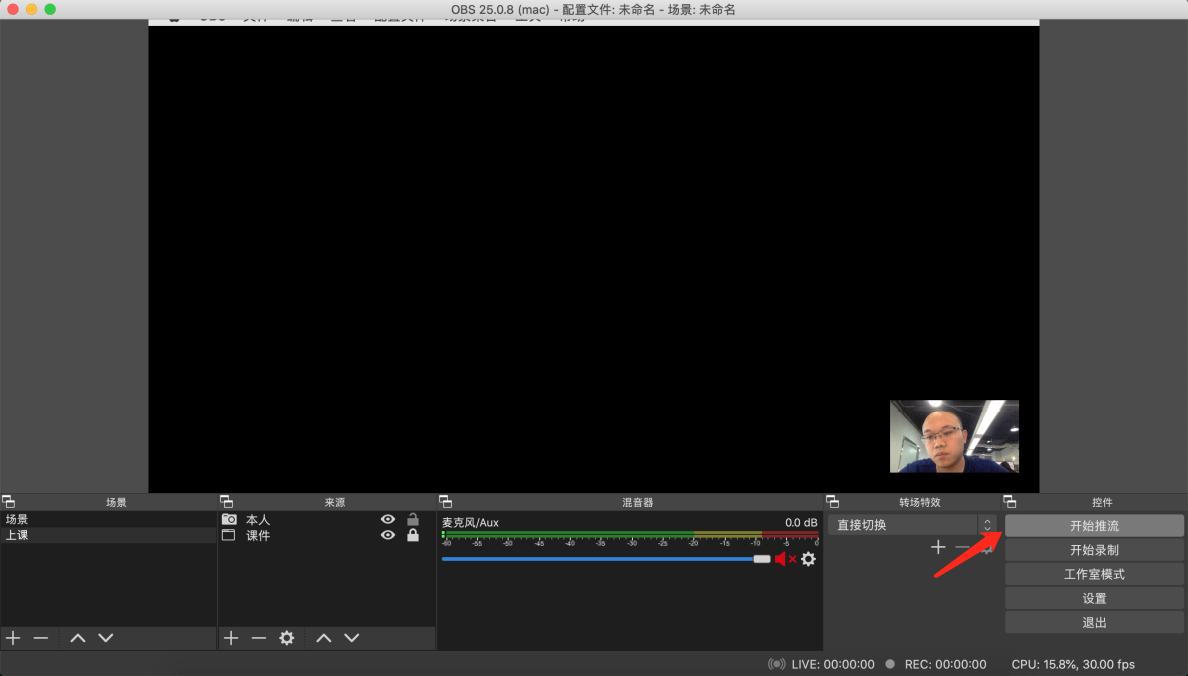【知了知屏】能否直播
553 次浏览
可以,知了知屏支持【三方信源拉流】和【云端推流直播】。体验直播功能需联系客服开通授权。
【三方信源拉流】
移动端操作方法:
1.打开知了知屏手机管理端,【内容】页点击【直播】-【创建】。手机端登录点击此处:移动端登录地址
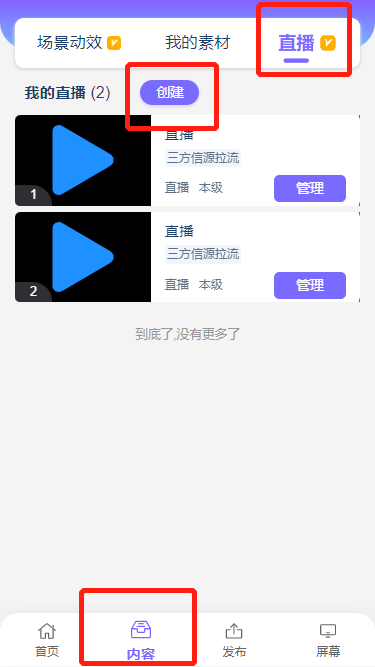
2.输入名称和直播视频流地址(HLS/RTMP)后保存。
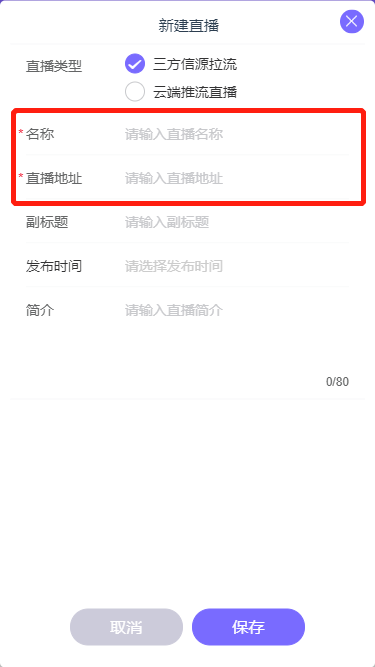
3.点击【管理】-【即时发布】。
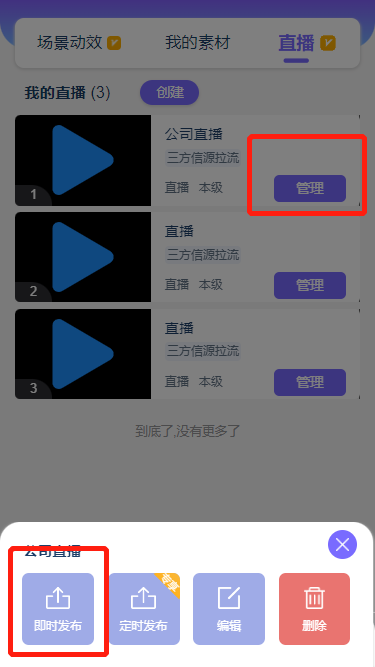
4.选择播放设备后,点击【发布】。
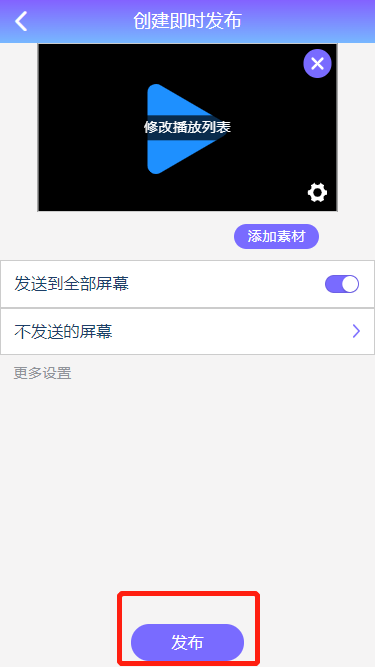
PC端操作方法:
1.打开知了知屏PC管理端,点击【内容管理】-【直播管理】-【创建直播】。PC端登录点击此处:PC端登录地址
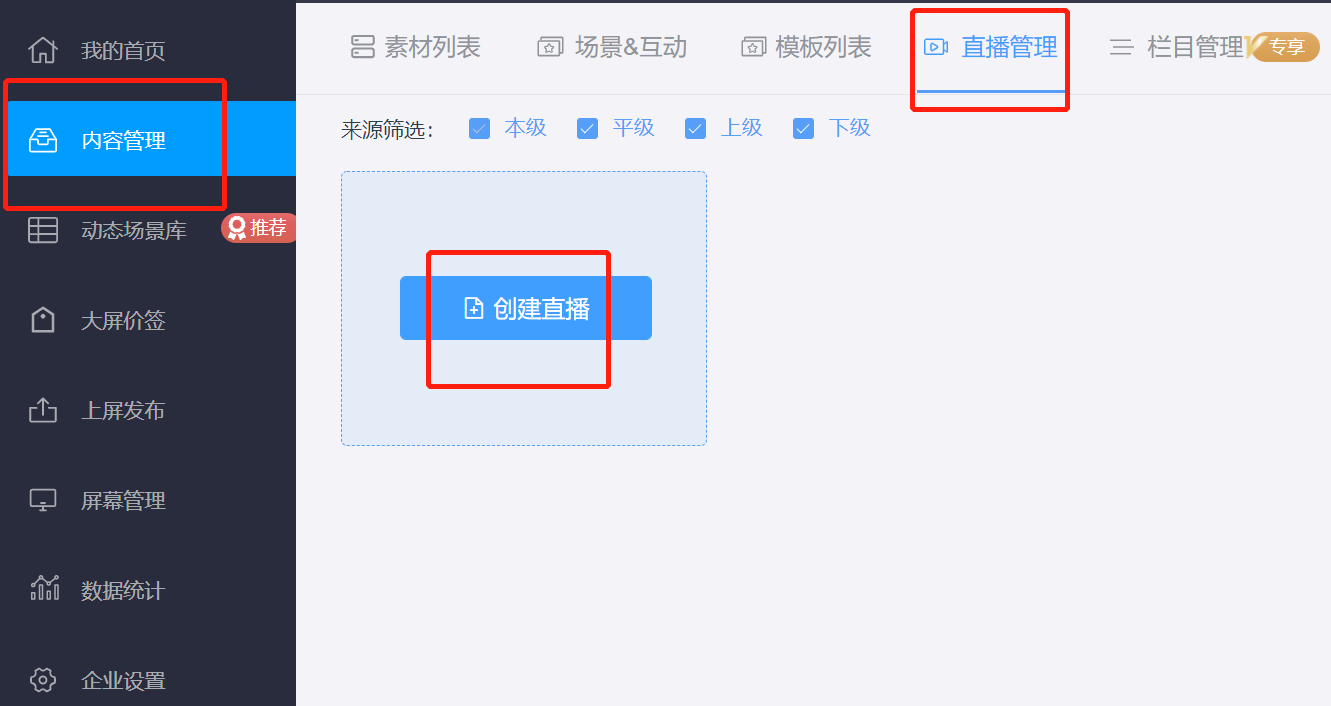
2.输入名称及直播地址后,点击【创建】。
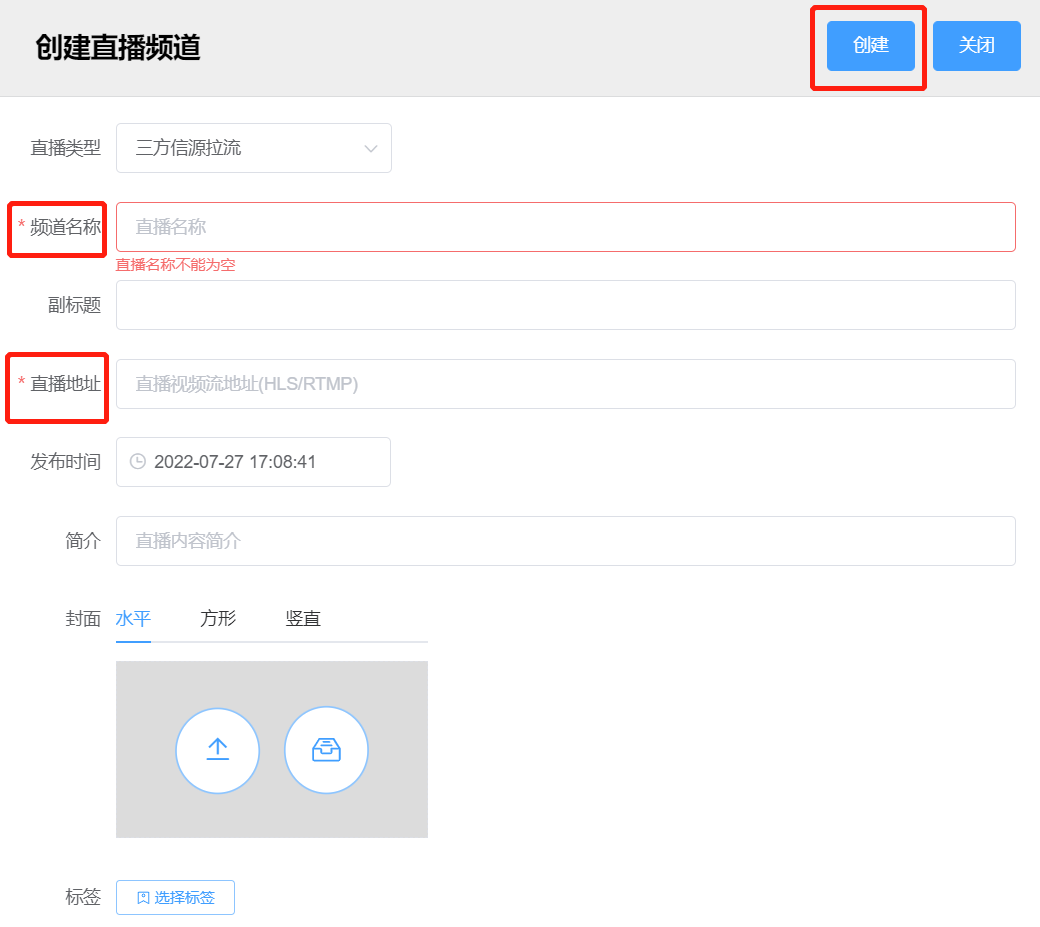
3.点击创建的直播,选择发布。
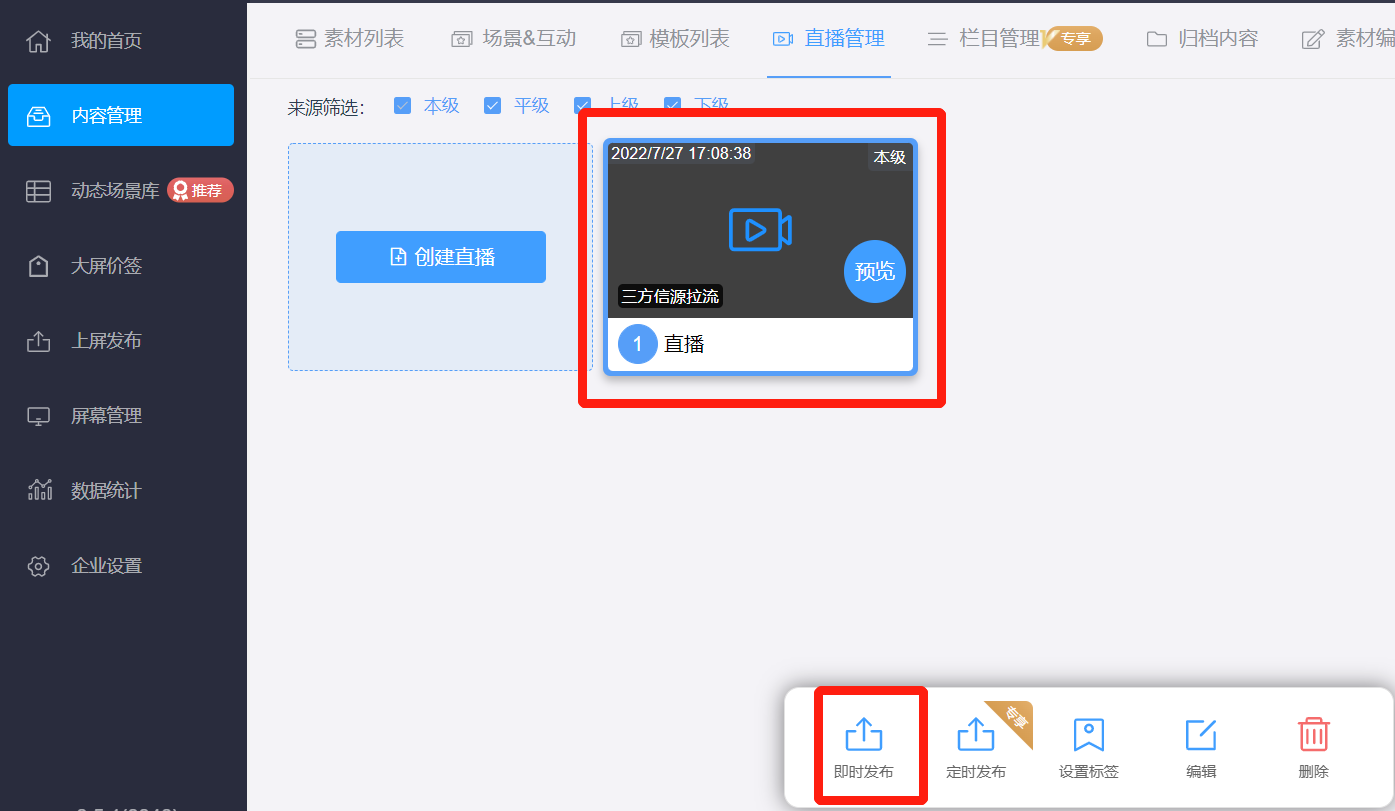
4.设置发布时间、播放设备后点击【发布】。
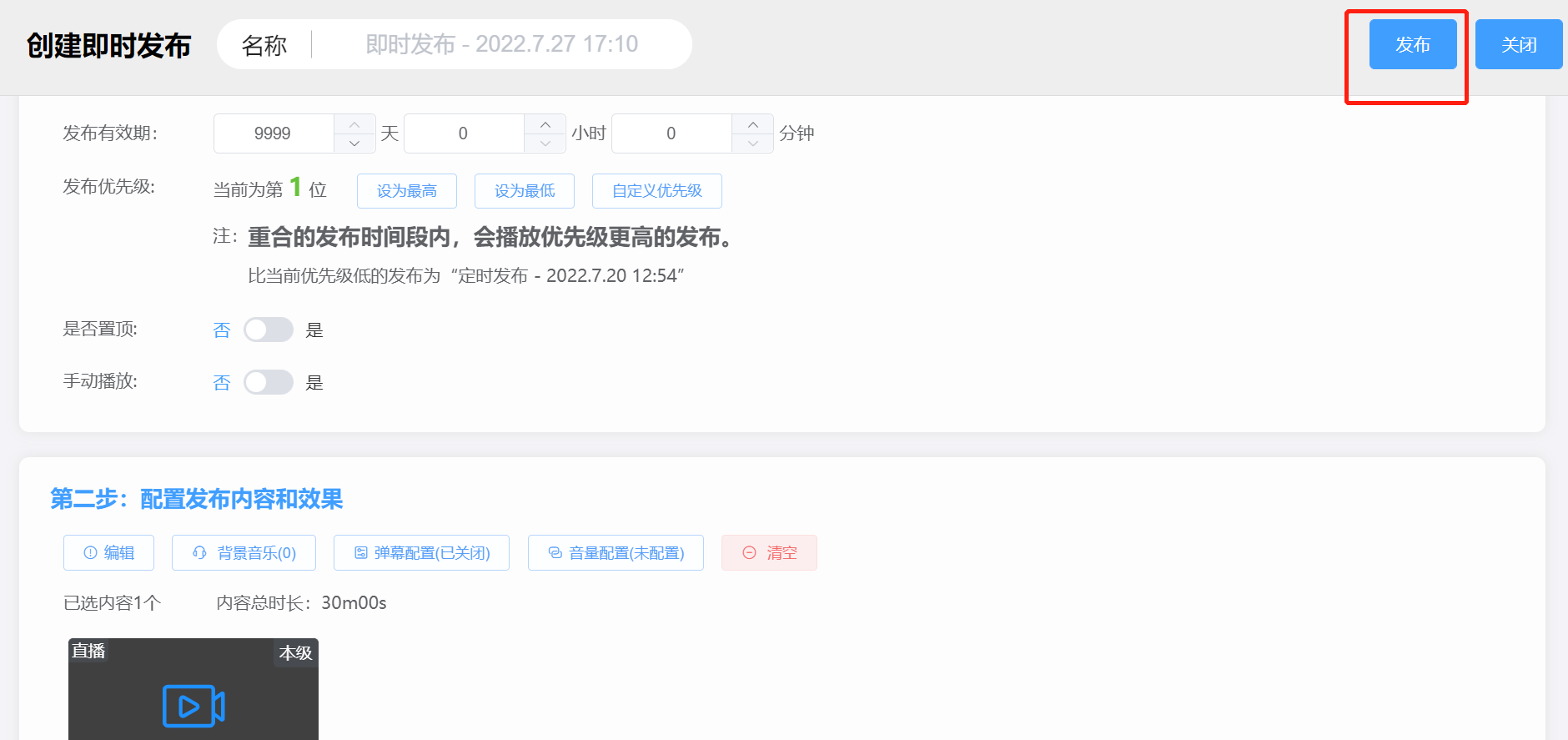
【云端推流直播】
PC端操作方法:
第一步:在知了知屏PC管理端创建直播。
1.打开知了知屏PC管理端,点击【内容管理】-【直播管理】-【创建直播】。PC端登录地址点击此处:PC端登录地址
2.直播类型选择【云端推流直播】,输入名称后点击创建。
3.点击创建的直播,打开【直播控制】。
4.复制推流地址,打开第三方OBS直播客户端,进行直播。(即将地址粘贴到第二步OBS使用方法的第4步。)
5.选中直播,点击发布。
6.配置发布信息后,发布即可。
第二步:安装OBS软件,教程如下:
1.登陆 OBS软件下载地址 根据您的设备操作系统下载对应的版本并安装。
2.打开 OBS 软件,点击右下角的“设置”。
3.在 “通用”这一栏的 “语言”中,选择自己的偏好语言,其余选项不必更改。
4.在“推流”这一栏的在“服务”中,选择“自定义…”,并在下面的“服务器”这一栏中粘贴管理平台直播控制提供的推流地址,然后确定。
5.在 OBS 的主界面,找到左下角的“场景”,点击“+”的符号,输入您直播的场
景,例如“上课”,按“确定”。
6.在上课这个场景中,需要在直播中展示的那些素材就称之为“来源”,例如 PPT、
摄像头。
注意:在使用 OBS 软件直播前,请先把上课用的课程 PPT 打开。打开后不要将
其最小化到 Dock 中,否则会导致后续添加过程中显示不出来。
以课程 PPT 为例,点击“来源”下的“+”,选择“窗口捕获”。
7.更改为合适的名称,例如“课件”。
8.点击“确定”后,在“窗口”中选择事先已经打开的“课程 PPT”。
9.确认无误后,点击“确定”。此时,老师授课过程需要展示的 PPT,就已经成功
添加到直播的页面中。
在预览授课 PPT 的展示效果时,还可以拖动红边,自行拉动到想要的大小和位,
也可直接右键选择变换进行尺寸缩放。
10.添加前置摄像头
点击“来源”下的“+”,选择“视频捕捉设备”。重复之前的步骤,更改名称,
例如“本人”。
11.点击“设备”,选中“Facetime HD Camera”,此时已启用摄像头。
12.下面的红字“预设”,是指直播时前置摄像头窗口的大小。可以拖动设置窗口,
根据后面的预览效果选择合适的大小。
上述设置完毕以后,在课程准备开始时,点击右下角的“开始推流”